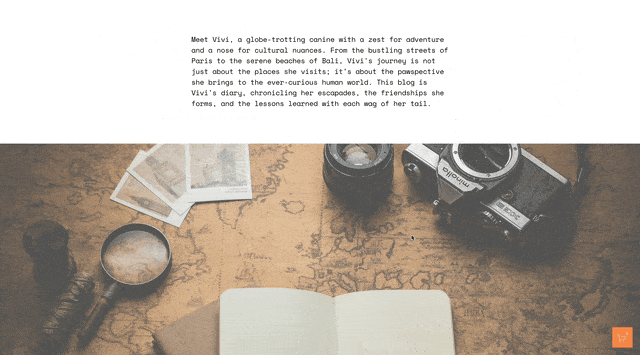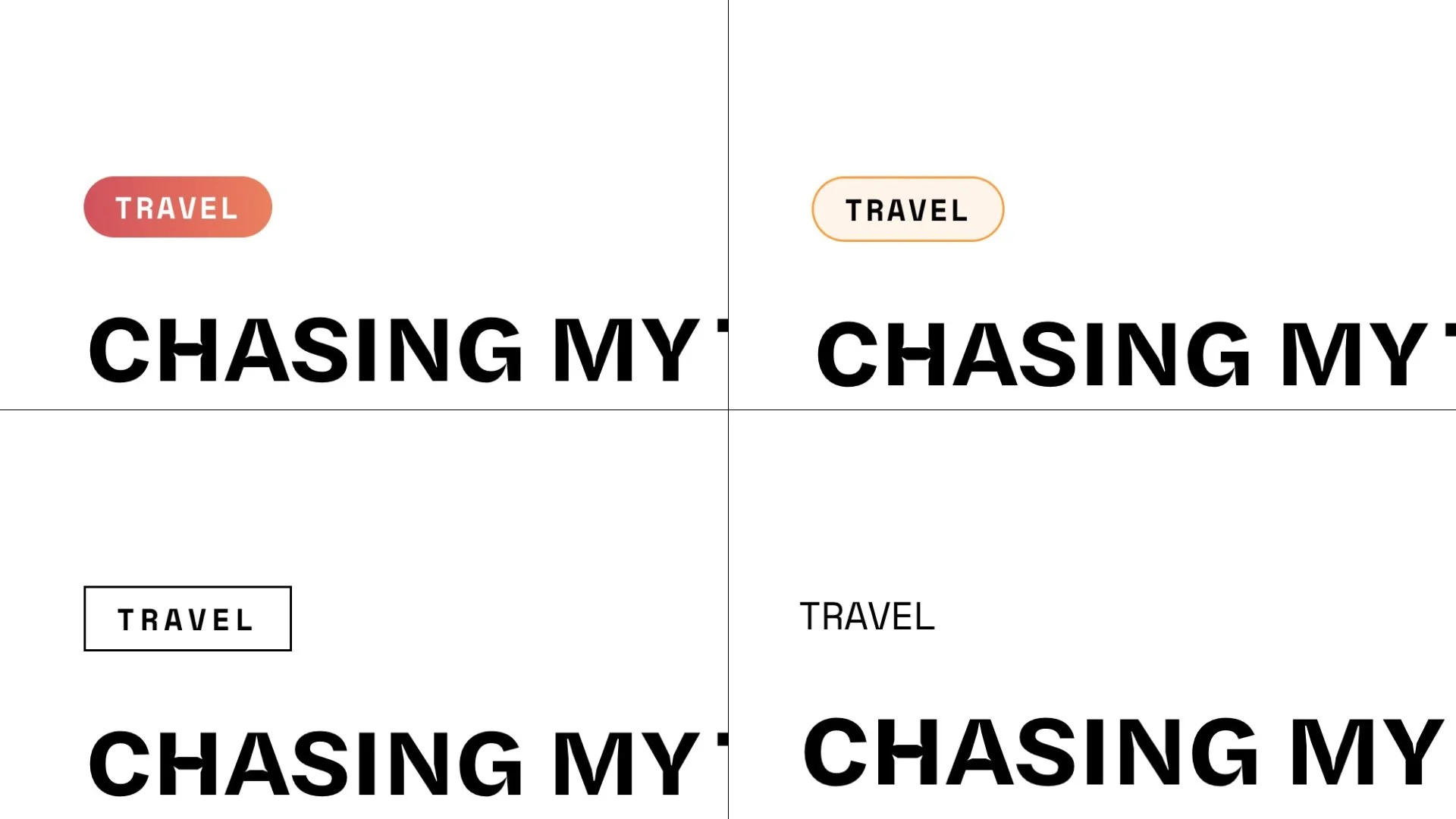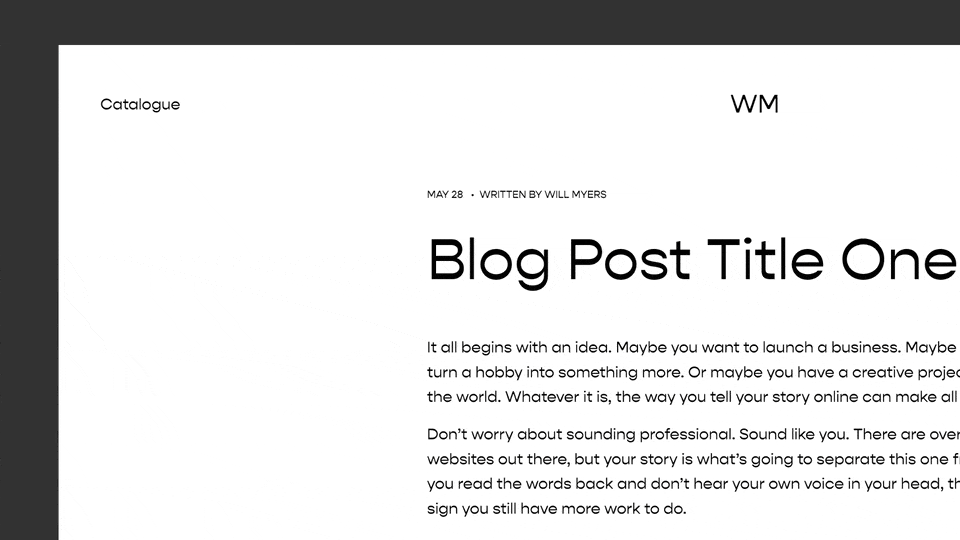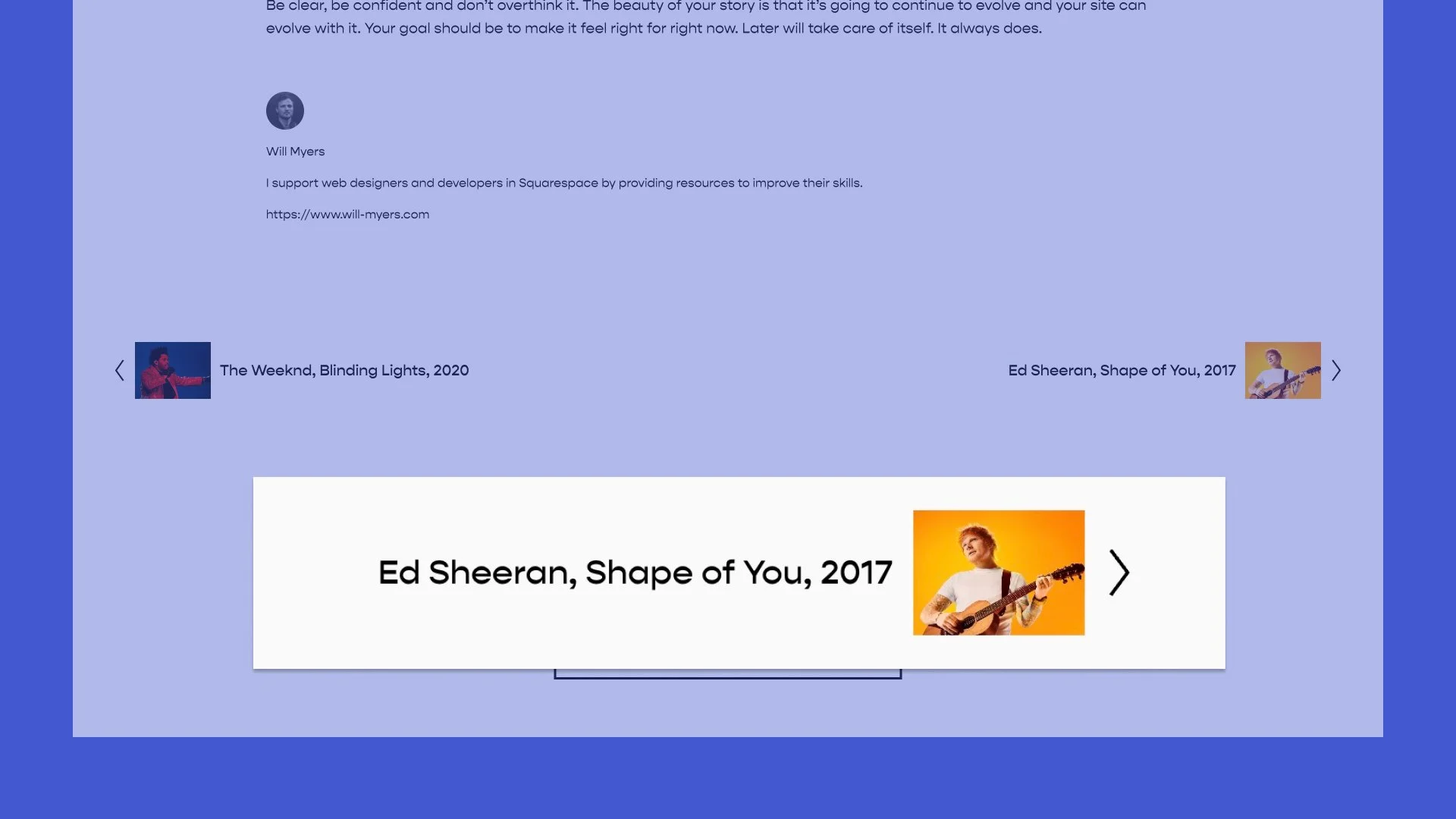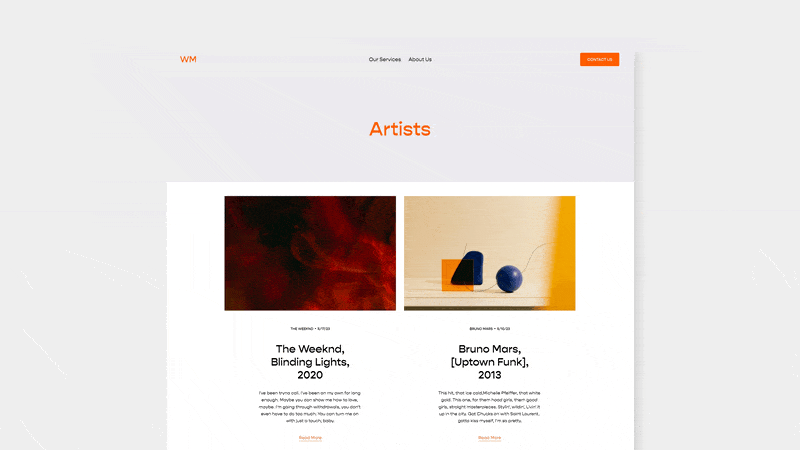Full Width Blocks in Squarespace
Any block added to our Squarespace website has to fit into the 12-column layout that Squarespace provides. This tutorial teaches how to break a block outside of that 12-column layout.
Plugin
Check out my video element plugin to learn more about the video elements I used in this tutorial.
Add the below code into your Design » Custom CSS area.
Using the Squarespace ID Finder, replace the #block-id with the specific block-id of the block you want to go full width.
Adjust the max-width property to set a max-width of the element. If you don’t want a max-width set, leave that value as initial.
/**
* Full Width Block
**/
#block-id {
padding: 17px 0px;
width: 100vw;
position: relative;
left: 50%;
right: 50%;
margin-left: -50vw;
margin-right: -50vw;
.sqs-block-content{
max-width:1250px;
margin:auto;
}
}
If you only want this to apply to your block on mobile, try wrapping all of this code in a media query.
/**
* Full Width Block
**/
@media(max-width:767px){
#block-id {
padding: 17px 0px;
width: 100vw;
position: relative;
left: 50%;
right: 50%;
margin-left: -50vw;
margin-right: -50vw;
.sqs-block-content{
max-width:1250px;
margin:auto;
}
}
}
Ahmad Shadeed - https://ishadeed.com/article/viewport-units/
CSS Tricks - https://css-tricks.com/full-width-containers-limited-width-parents/
Related Code Snippets
The below Code Snippets are available to Code Curious members.